این محصول آماده شده، بستهای متشکل از یک سری آیکونهای مربوط به تابلوهای ممنوعیت (منع کردن از چیزی یا کاری) میباشد که شامل 17 عدد فایل با فرمت AI است که نشان دهنده 17 نوع ممنوعیت میباشند. از طریق کلیک کردن بر روی لینکهای زیر میتوانید بستههای دیگر این سری آیکونها را با فرمتهای دیگر تهیه نمایید:
- بسته آیکون مجموعه “تابلوهای ممنوعیت” با فرمت SVG
- بسته آیکون مجموعه “تابلوهای ممنوعیت” با فرمت ICNS
- بسته آیکون مجموعه “تابلوهای ممنوعیت” با فرمت ICO
- بسته آیکون مجموعه “تابلوهای ممنوعیت” با فرمت PNG
- بسته آیکون مجموعه “تابلوهای ممنوعیت” (بسته کامل)
فرمت AI چیست؟
گرافیستها یا طراحان گرافیک معمولاً با گرافیک برداری یا Vector سروکار دارند و از نرمافزارهای طراحی و ویرایش گرافیک برداری استفاده میکنند. گرافیک برداری برخلاف عکسهای معمولی یا گرافیک شطرنجی، با زوم کردن دچار افت کیفیت نمیشود. یکی از نرمافزارهای محبوب در این عرصه، Adobe Illustrator نام دارد که مثل فتوشاپ، محصولی محبوب و معروف از کمپانی ادوبی است.
پسوند فایلهای نرمافزار ادوبی ایلوستریتور، AI است که در واقع مخفف نام این نرمافزار است. این فرمت فایلهای وکتور توسط بسیاری از نرمافزارهای دیگر نیز پشتیبانی میشود و در واقع فرمت شناختهشدهای است. برای مشاهده کردن فایل AI نرمافزارهای زیادی وجود دارد اما برای ویرایش کردن آن، راهکاری عالی و کامل وجود ندارد!
در اینجا با فرمت AI آشنا میشویم و نرمافزارهایی برای باز کردن این فرمت به جز ادوبی ایلوستریتور معرفی میشوند.
باز کردن فایلهای AI بدون نصب کردن ایلوستریتور
همانطور که در مقدمه اشاره کردیم، اگر قصد شما فقط باز کردن فایل AI باشد، نرمافزارهای زیادی وجود دارد اما مقولهی ویرایش متفاوت است. در حقیقت تنظیمات پیشفرض فایلهای AI در نرمافزار ایلوستریتور به صورتی است که فایلها به شکل PDF با محتوای توکار ذخیره میشوند. به همین علت میتوان فایلها را در نرمافزارهایی که فایلهای پیدیاف را پشتیبانی میکنند، باز و مشاهده کرد.
لذا در باز کردن فایلهای AI به این نکات و ترفندها توجه فرمایید:
فایل AI را به صورت دستی تغییر نام بدهید و پسوند آن را از ai به pdf تبدیل کنید. به عبارت دیگر نمایش پسوند فایلها را در تنظیمات فایل اکسپلورر ویندوز تغییر دهید تا پسوند فایلها نمایش داده شود. سپس فایل موردنظر را انتخاب کنید و F2 را فشار دهید و به جای پسوند آن pdf تایپ کنید.
اگر با روش فعال کردن نمایش پسوند فایلها در ویندوز آشنایی ندارید، به ادامه توجه فرمایید:
پس از تغییر دادن پسوند فایل به PDF میتوانید روی آن دبلکلیک کنید تا توسط نرمافزار پیشفرض برای باز کردن فایلهای پیدیاف باز شود.
در سیستم عامل macOS میتوانید از اپلیکیشن Preview اپل برای باز کردن فرمت ai استفاده کنید و در واقع نیازی به تغییر دادن پسوند نیست.
یک روش دیگر برای کسانی که به اینترنت دسترسی دارند این است که فایل ai را در سرویس ابری Google Drive آپلود کنند. پس از آپلود کردن امکان مشاهده کردن محتویات فایل ai به صورت آنلاین وجود دارد.
راهکار رایگان دیگر برای باز کردن فایلهای AI این است که از نرمافزار Adobe Bridge استفاده کنید. این نرمافزار برای مدیریت کردن مجموعه فایلهای گرافیکی طراحی شده و از بهترین محصولات ادوبی است.
باز کردن فایلهای AI در فتوشاپ و GIMP
فتوشاپ و GIMP دو نرمافزار تخصصی محبوب برای ویرایش عکس هستند و از فرمتهای متنوعی پشتیبانی میکنند. میتوانید فایلهای AI را در این نرمافزارها نیز مشاهده کنید.
دقت کنید که فایل ai در این نرمافزارها به شکل فایل پیدیاف ایمپورت میشود و در واقع پنجرهی Import PDF ظاهر میشود. میتوانید تنظیمات را دستکاری نکنید و روی OK کلیک کنید اما در صورت نیاز امکان افزایش عرض و ارتفاع بر حسب پیکسل نیز وجود دارد.
در واقع اگر بخواهید فایل ai را با کیفیت بالا در فتوشاپ یا GIMP مشاهده کنید، بهتر است ابعاد را افزایش دهید تا کیفیت فایل ورودی در حد بالایی باشد. به علاوه در نهایت پس از ویرایش عکس میتوانید عکس را با ابعاد کوچکتر و حجم کمتر ذخیره کنید. پس از وارد کردن محتویات فایل ai در فتوشاپ، میتوان عکس را به شکل لایهای مجزا اضافه کرد.
اگر در باز کردن فایل ai با روشهای ذکر شده، با مشکل روبرو شدید، پسوند فایل را از ai به eps تغییر دهید. این پسوند نیز یکی از پسوندهای رایج و محبوب فایلهای وکتور است.
ویرایش فایل AI تبدیل شده بدون Adobe Illustrator
برای ویرایش کردن فایل AI بدون ایلوستریتور، نرمافزارهای زیادی وجود ندارد لذا بهتر است ابتدا این فرمت را به فرمت متداولتری نظیر فرمت SVG یا EPS تبدیل کنید. اگر قصد شما در نهایت چاپ و پرینت است، فرمت EPS را توصیه میکنیم و اگر قصد ویرایش کردن فایل AI را دارید، کانورت کردن به SVG تصمیم بهتری است.
برای تبدیل کردن نرمافزارهای مختلفی وجود دارد اما میتوانید با استفاده از برخی اپلیکیشنهای تحت وب، این کار را انجام بدهید. سایت CloudConvert یکی از سایتهای پیشنهادی برای کانورت کردن فرمت AI به EPS یا SVG است.
روش استفاده از سایت کلودکانورت بسیار ساده است:
سایت cloudconvert.com را در مرورگری مثل گوگل کروم باز کنید.
روی Select Files کلیک کنید و فایل AI را انتخاب کنید.
روی Select Format کلیک کنید و یکی از فرمتهای SVG یا EPS در بخش Vector را انتخاب نمایید.
روی Start Conversion کلیک کنید.
پس از تکمیل فرآیند، روی Download کلیک کنید تا فایلهای تبدیل شده در کامپیوتر شما ذخیره شود.
مشکلات رایج در فایل AI تبدیل شده
معمولاً کانورت کردن فرمت AI به SVG یا EPS به خوبی انجام میشود اما ممکن است پس از باز کردن فایل برای ویرایش، متوجه شوید که اشکالاتی وجود دارد. لذا به اشکالات و نکات زیر توجه کنید:
همیشه فایل تبدیلشده دقیقاً مشابه فایل اصلی نیست به خصوص اگر در فایل AI از برخی افکتها و ساختارهای خاص نرمافزار illustrator استفاده شده باشد.
معمولاً اطلاعات لایهها حذف میشود. بنابراین اگر فایل پیچیدهای را تبدیل کنید، با توجه به حذف شدن برچسبها، ویرایش کردن آن مشکل میشود.
معمولاً امکان ذخیره کرده یا اکسپورت کردن فایل ویرایششده با فرمت AI وجود ندارد! به عبارت دیگر پس از ویرایش کردن نیز باید فایل خروجی را با فرمتهای SVG یا EPS ذخیره کنید.
نرمافزارهای رایگان برای ویرایش فایلهای AI
نرمافزارهایی که در ادامه معرفی میکنیم، رایگان و تخصصی محسوب میشوند. البته کاربرد این نرمافزارها، طراحی و ویرایش گرافیک برداری است و اصولاً با GIMP و فتوشاپ متفاوت هستند.
اپلیکیشن تحت وب Gravit Designer
اپلیکیشن تحت وب Gravit Designer یا در واقع سایت Gravit Designer یکی از جایگزینهای رایگان ادوبی ایلوستریتور است. نسخهای از این نرمافزار برای ویندوز، مکاواس، لینوکس و کروم اواس منتشر شده و علاوه بر این میتوانید مستقیماً از طریق مرورگرهای اینترنت، از آن استفاده کنید و به عبارت دیگر نرمافزاری نصب نکنید. البته در این صورت به اینترنت نیاز خواهید داشت.
قبل از هر چیز فایل AI را به SVG تبدیل کنید. سپس فایل تبدیلشده را با روش درگ و دراپ یا گرفتن و رها کردن، روی پنجرهی این نرمافزار رها کنید.
معمولاً تمام عناصر فایل AI در یک لایه قرار میگیرد اما خوشبختانه امکان ویرایش هر یک از عناصر به صورت جداگانه وجود دارد. رابط کاربری اپلیکیشن Gravit Designer ساده و در عین حال مدرن و حرفهای است. اگر هدف شما ویرایش و طراحی لوگو، آیکون و نمادها باشد، این نرمافزار یکی از بهترین گزینهها است.
Inkscape
نرمافزار رایگان و متن باز Inkscape در حقیقت جایگزین لینوکسی نرمافزار ایلوستریتور است و خوشبختانه نسخهی مخصوص ویندوز و مکاواس آن نیز منتشر شده است. حتی نسخهی بدون نیاز به نصب یا به اصطلاح پرتابل آن نیز منتشر میشود.
این نرمافزار قدرتمند قابلیت باز کردن فایلهای AI را دارد! لذا نیازی به تبدیل فرمت نیست. برای باز کردن فایل از منوی File و گزینهی Open استفاده کنید. فایل به شکل PDF ایمپورت میشود و میبایست تنظیمات ایمپورت را چک کنید. اما تصور نکنید که حاصل ایمپورت مشابه فتوشاپ است و امکان ادیت کردن وجود ندارد! فایل AI باز شده در Inkscape قابلیت ویرایش دارد.
مشکل اصلی در استفاده از Inkscape برای ویرایش فایلهای AI این است که که تمام محتویات فایل AI به صورت یک گروه ایمپورت میشود. البته میتوانید کلید F2 را فشار دهید تا ابزار Edit nodes فعال شود. در این حالت اگر موس را روی عکس قرار دهید و مکث کنید، بخش موردنظر هایلایت میشود. اکنون میتوانید کلیک کنید تا بخش موردنظر انتخاب شود و سپس ویرایش کردن آن را آغاز کنید.
در نهایت نمیتوانید فایل ویرایششده را مجدداً با فرمت AI ذخیره کنید! اما فرمتهای محبوب SVG و EPS به عنوان خروجی، پشتیبانی میشود.
Affinity Designer
«Affinity Designer» یک ابزار طراحی گرافیکی غیر رایگان است که برای ویندوز و مک در دسترس قرار دارد. این ابزار کاربران حرفهای نظیر کاربران ایلاستریتور را هدف قرار داده است ولی تفاوت آن این است که نیازی به خرید اشتراک مجزا ندارد، در نتیجه ارزانتر از 3 ماه اشتراک نرمافزار مشابه در ادوبی خواهد بود.
این ابزار به شرطی میتواند فایلهای AI را باز کند که با محتوای PDF (یعنی تنظیمات پیشفرض ایلاستریتور) ذخیره شده باشند. یعنی در این ابزار نیز اطلاعات لایهها را از دست خواهید داد و نمیتوانید فایل خود را با پسوند AI ذخیره کنید. اگر میخواهید که بتوانید در ایلاستریتور مجددا تصویر خود را ویرایش کنید، باید آن را با پسوند PDF، SVG یا EPS ذخیره نمایید.
«Affinity Designer» یک نرمافزار قدرتمند و پر طرفدار است که ویژگیهای شگفتانگیزی را در اختیار کاربران خود قرار میدهد. اگر به دنبال نقل مکان از ایلاستریتور به جایی دیگر هستید، این ابزار میتواند مقصد مناسبی باشد. میتوانید نسخهی آزمایشی این اپلیکیشن را از این لینک دریافت کنید.
CorelDRAW
«CorelDRAW» یک نرمافزار طراحی گرافیکی است که در ویندوز در دسترس قرار دارد. نسخههای متفاوتی از این ابزار وجود دارد که هر کدام با قیمتها و ویژگیهای مشخص، مجموعهی خاصی از کاربران را هدف قرار دادهاند. نکتهی مهم این است که در تمام نسخههای آن از فایلهای AI پشتیبانی میشود.
فایلهای AI که توسط Illustrator CS6 و قبلتر ایجاد شده باشند به صورت مستقیم در این نرمافزار قابل ویرایش هستند و فایلهای AI نسخههای جدیدتر نیز به صورت PDF پشتیبانی میشوند.
برای وارد کردن فایل خود باید از طریق منوی «File» گزینهی «Import» را زده و سپس تنظیمات مربوط به «Import» را انتخاب کنید (این تنظیمات تنها برای فایلهایی که بر پایهی PDF باز میشوند در دسترس خواهند بود).
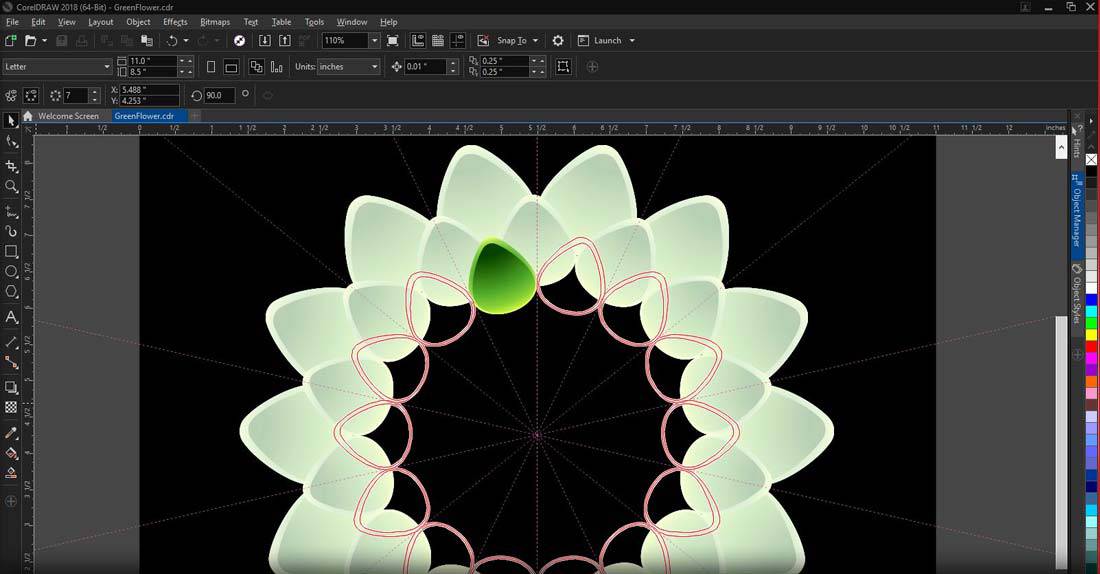
پس از این که ویرایش فایل ایلاستریتور خود را به اتمام رساندید میتوانید آن را با پسوند AI ذخیره کنید. فقط توجه داشته باشید که اگر از ویژگی خاصی استفاده کرده باشید که تنها در CorelDRAW در دسترس است، در ایلاستریتور پشتیبانی نخواهد شد.
شرکت Corel ابزاری به نام «Paint Shop Pro» نیز دارد که جایگزینی برای فتوشاپ است. این ابزار نیز امکان باز کردن و ذخیرهی فایلهای AI را دارد، ولی برای کار با تصاویر برداری خیلی مناسب نیست.
برای دانلود نسخهی آزمایشی CorelDRAW میتوانید از این لینک استفاده کنید.
Sketch
«Sketch» یک نرمافزار طراحی است که تنها برای سیستمعامل مک در دسترس قرار دارد و روز به روز بین کاربران حرفهای محبوبتر میشود. اگر به دنبال باز کردن و ویرایش فایلهای AI در مک هستید، این ابزار گزینهی خوبی است.
پشتیبانی این ابزار از فایلهای ایلاستریتور کمی محدود است. برای باز کردن فایلها مشکلی نخواهید داشت و همانند هر فایل دیگری باز میشوند، ولی تنها به صورت یک لایه نمایش داده خواهند شد. یعنی تفاوتی با عملکرد فتوشاپ در این مورد ندارد، به عبارتی دیگر فایل شما قابل ویرایش نخواهد بود.
به گزارش برخی از کاربران، با تغییر پسوند فایل از AI به PDF قادر به ویرایش آنها نیز خواهید بود. برای این کار فایل مورد نظر خود را در رایانه انتخاب کرده و پسوند pdf. را به انتهای آن اضافه کنید. فایل را کشیده و در Sketch رها کنید تا یک تصویر قابل ویرایش برای شما ظاهر شود. البته نتیجهی این کار بستگی به پیچیدگی فایل شما خواهد داشت.
یکی دیگر از روشهای ویرایش فایل AI، تبدیل آن به فرمت SVG توسط «CloudConvert» است. از آنجایی که امکان ذخیرهی فایلها در قالب AI وجود ندارد، این کار بهترین کار برای تضمین قابل اجرا بودن فایل شما در ایلاستریتور است.
برای دانلود نسخهی آزمایشی این ابزار میتوانید از این لینک استفاده کنید.
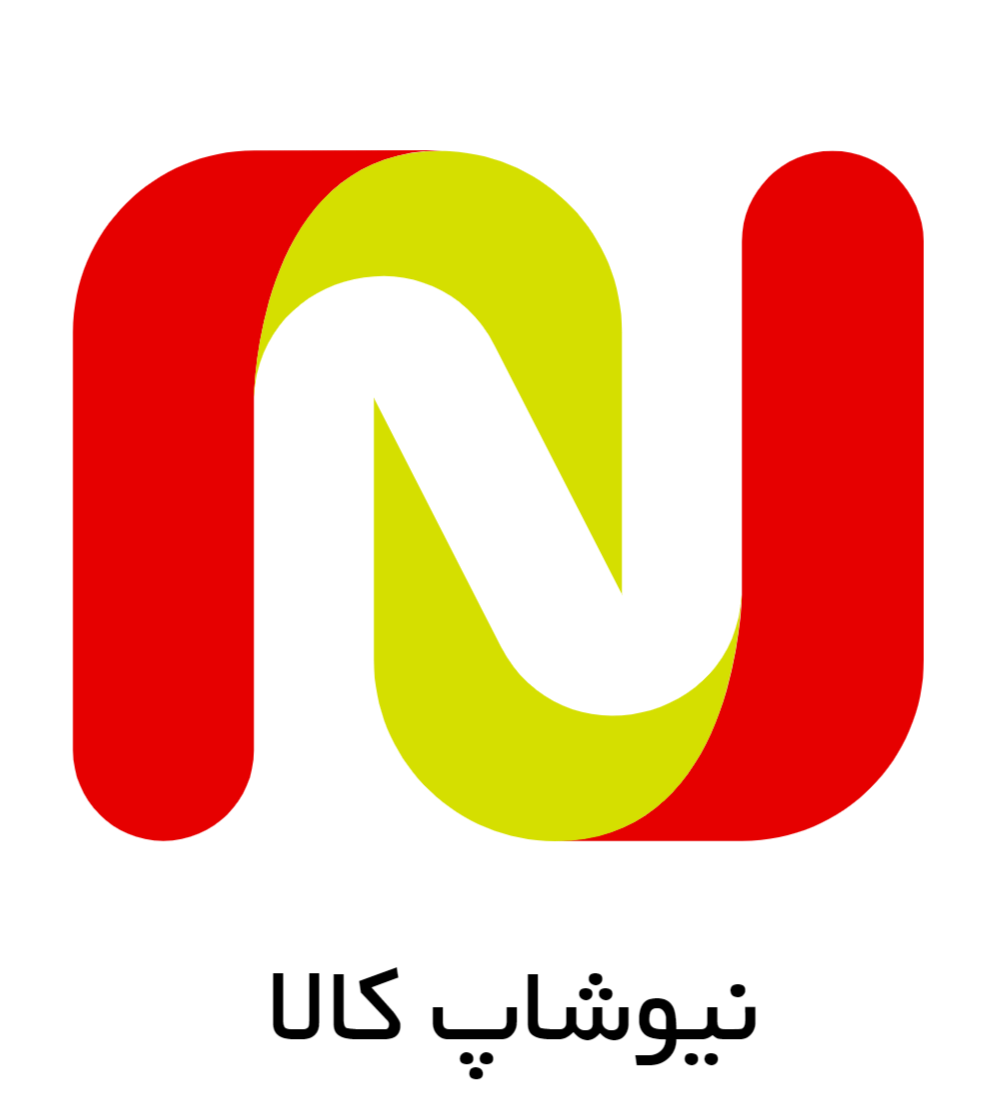
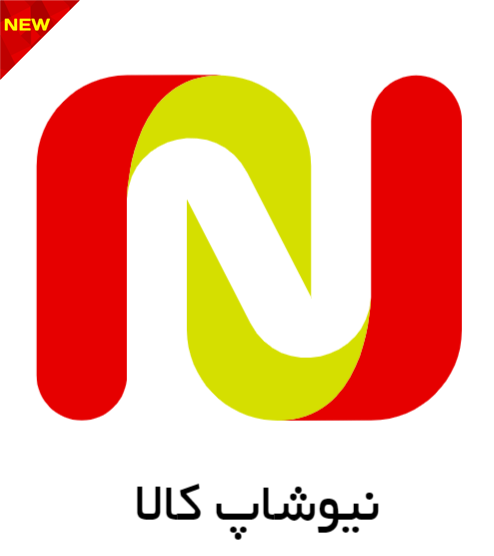










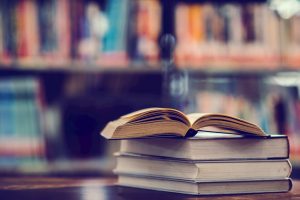



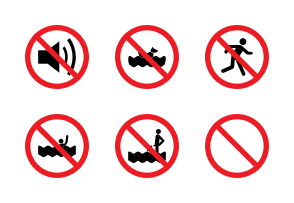
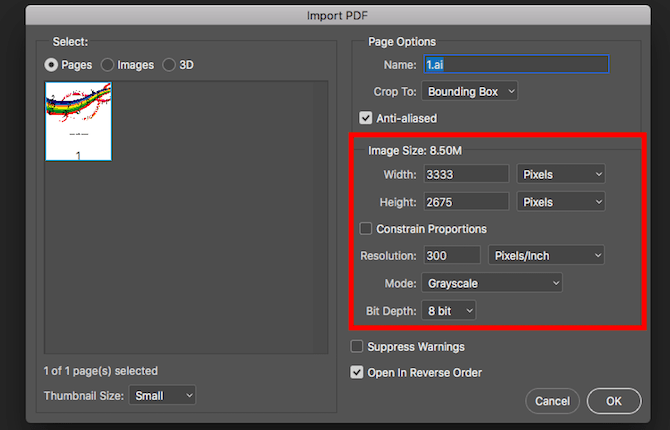
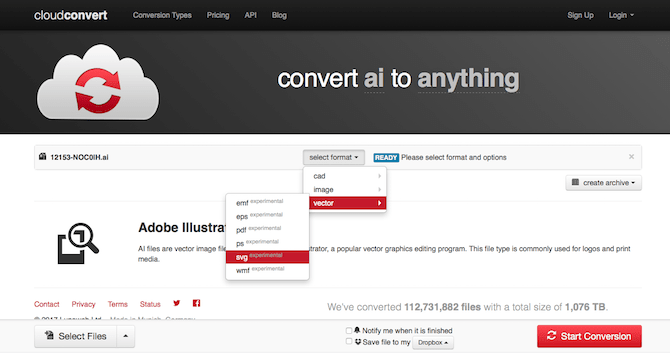
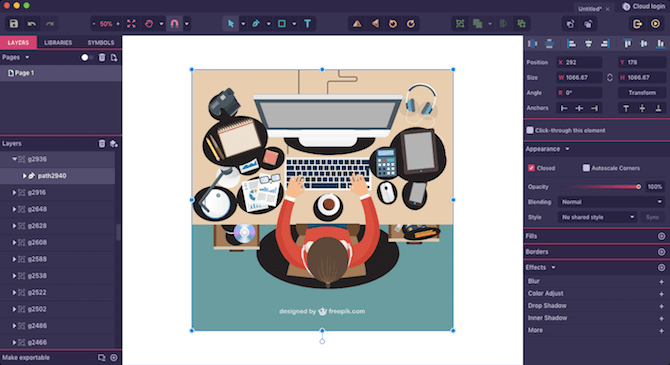
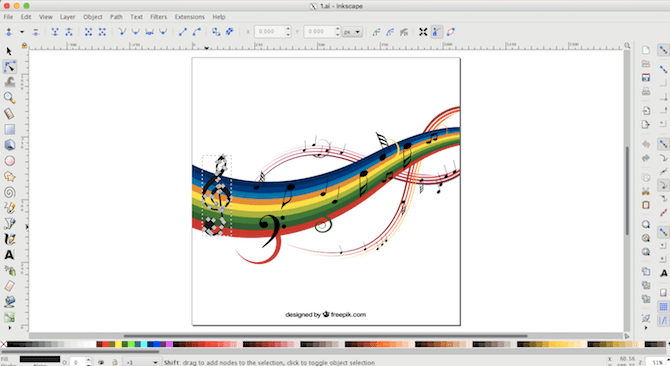
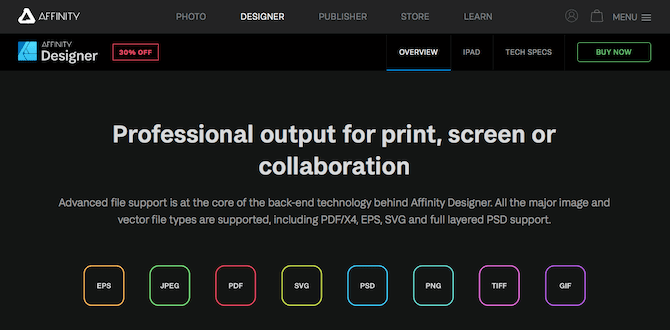
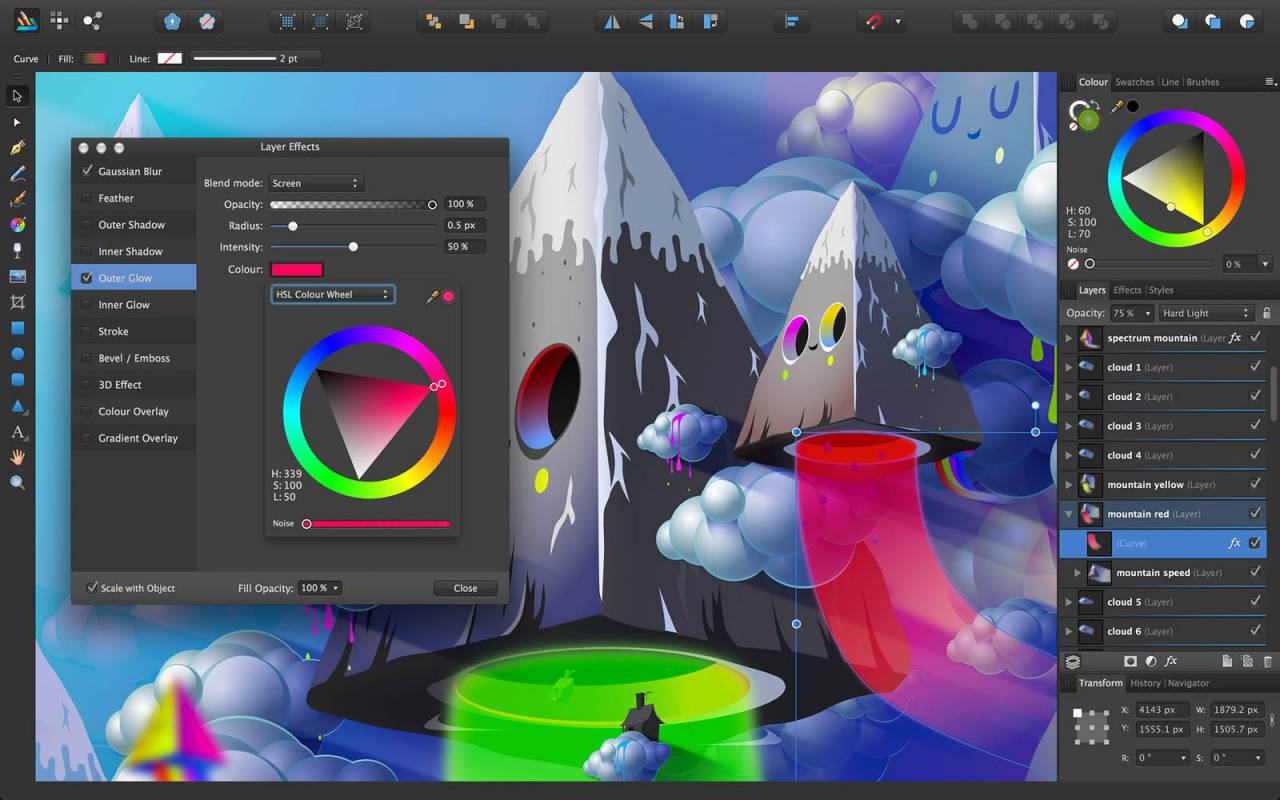
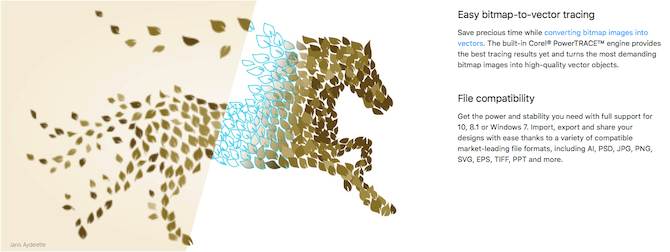
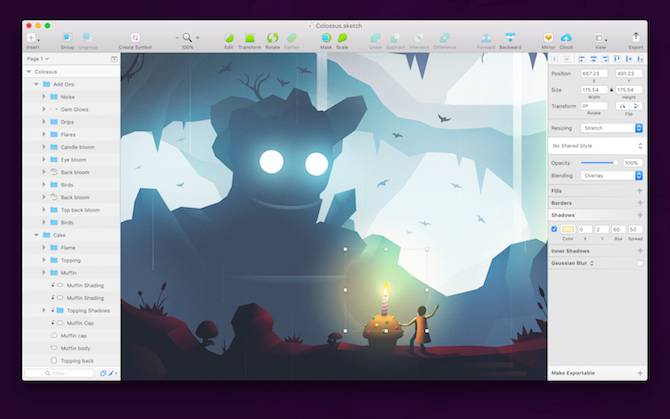
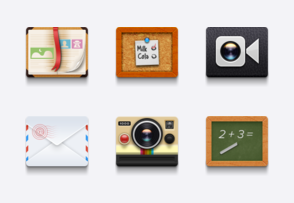






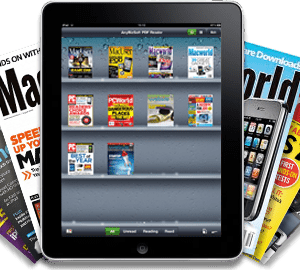
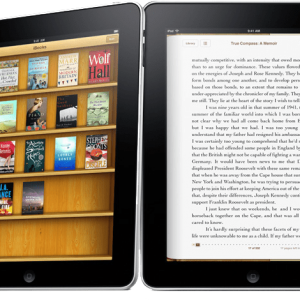






نقد و بررسیها
هنوز بررسیای ثبت نشده است.